brother 2270dw user manual

Brother HL-2270DW User Manual⁚ A Comprehensive Guide
This comprehensive guide provides a detailed overview of the Brother HL-2270DW monochrome laser printer‚ covering its features‚ setup‚ printing‚ maintenance‚ and troubleshooting. It is intended to assist users in effectively utilizing the printer and maximizing its capabilities. From unboxing and installation to advanced printing options and troubleshooting common problems‚ this manual serves as a valuable resource for both novice and experienced users.
Introduction
The Brother HL-2270DW is a compact‚ monochrome laser printer designed for small offices and home offices. It offers a range of features that make it a versatile and reliable printing solution. The HL-2270DW boasts fast printing speeds of up to 27 pages per minute‚ automatic duplex printing for two-sided documents‚ and built-in wired and wireless networking for seamless sharing. Its 250-sheet paper tray handles letter or legal size paper‚ while a manual feed slot allows for printing envelopes and letterhead. This user manual will guide you through every aspect of using the Brother HL-2270DW‚ from setting up the printer and connecting it to your network to troubleshooting common issues and maintaining optimal performance.
Key Features and Specifications
The Brother HL-2270DW is packed with features that enhance its functionality and efficiency. Key features include⁚
- Fast Print Speeds⁚ Print up to 27 pages per minute‚ enabling quick document processing.
- Automatic Duplex Printing⁚ Effortlessly print two-sided documents‚ saving paper and reducing costs.
- Built-in Wired and Wireless Networking⁚ Connect to your network easily for shared printing access.
- 250-Sheet Paper Tray⁚ Handles letter or legal size paper‚ providing ample capacity for high-volume printing.
- Manual Feed Slot⁚ Print envelopes‚ letterhead‚ and other specialty media.
- Mobile Printing⁚ Print from your smartphone or tablet using Brother iPrint&Scan app.
- Energy-Saving Features⁚ Reduce your environmental impact and save on energy costs.
The HL-2270DW offers a comprehensive set of features that make it an ideal choice for small businesses and home offices.
Setting Up Your Brother HL-2270DW
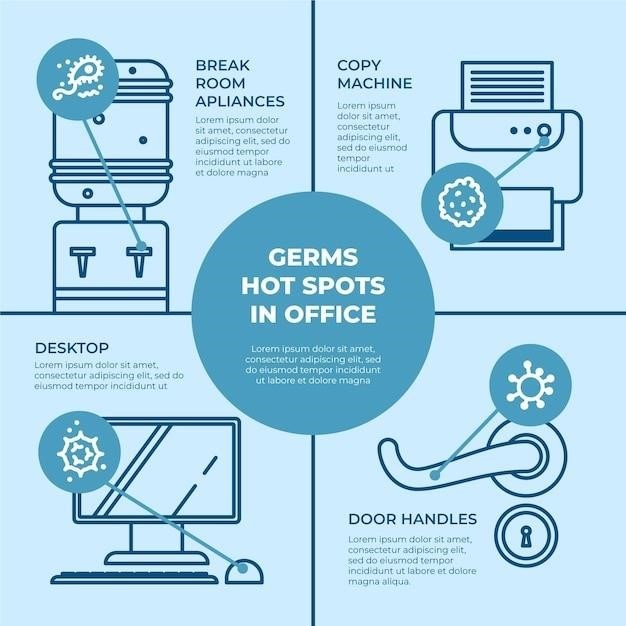
Setting up your Brother HL-2270DW is a straightforward process‚ ensuring you can start printing quickly. The setup process typically involves three key steps⁚ unboxing and installation‚ connecting to your network‚ and installing the printer driver.
Begin by carefully removing the printer from its packaging and inspecting the contents. Install the toner cartridge‚ and connect the power cord to a suitable power outlet. Depending on your network setup‚ you may need to configure the printer’s wireless connection using the provided setup guide.
The final step involves installing the printer driver‚ which allows your computer to communicate with the printer. Download the appropriate driver from the Brother website‚ and follow the on-screen instructions for installation. Once the driver is installed‚ your Brother HL-2270DW will be ready to print.
Unboxing and Installation
The initial step in setting up your Brother HL-2270DW printer is unboxing and installation. Carefully remove the printer from its packaging‚ ensuring all components are present. Locate the toner cartridge‚ which is typically included in the box‚ and install it according to the instructions provided in the user manual.
Next‚ connect the power cord to the printer and plug it into a suitable power outlet. The power LED on the printer should illuminate‚ indicating that the printer is receiving power. You may need to adjust the paper tray based on the type of paper you intend to use. Consult the user manual for instructions on loading paper into the tray.
Once the printer is powered on and the paper tray is loaded‚ you can proceed to the next step⁚ connecting to your network.
Connecting to Your Network
The Brother HL-2270DW offers both wired and wireless network connectivity‚ allowing you to share the printer with multiple devices on your network. To connect the printer via Ethernet‚ simply plug one end of an Ethernet cable into the printer’s Ethernet port and the other end into your network router. The printer should automatically obtain an IP address from your network. If you experience issues with wired connectivity‚ consult the user manual for troubleshooting tips.
For wireless connectivity‚ you’ll need to configure the printer to join your wireless network. The user manual provides detailed instructions on how to access the printer’s wireless settings. You will need to know your network name (SSID) and password. Once connected‚ the printer should be accessible from any device on your network.
After establishing a network connection‚ you can proceed with installing the printer driver on your computer or mobile device.
Installing the Printer Driver
Installing the printer driver is crucial for enabling your computer to communicate with the Brother HL-2270DW. The driver acts as a translator‚ allowing your computer to send print jobs to the printer and receive status updates. You can typically find the printer driver on a CD that came with your printer or download the latest version from the Brother website.
To install the driver‚ insert the CD into your computer and follow the on-screen instructions. If you are downloading the driver‚ locate the downloaded file and run the setup program. The installation process will typically involve selecting your printer model‚ choosing the desired installation options‚ and connecting the printer to your computer. Once the installation is complete‚ you should be able to print from your computer.
If you encounter any difficulties during the installation process‚ consult the user manual or contact Brother support for assistance.
Printing with Your Brother HL-2270DW
The Brother HL-2270DW offers a range of printing features designed to meet your everyday needs. Once you have installed the printer driver‚ you can access the printer from your computer and start printing documents. The printer offers basic printing functions like printing text documents‚ images‚ and web pages. You can also print directly from your mobile device using the Brother iPrint&Scan app‚ which is compatible with both Android and iOS devices.
The HL-2270DW also includes advanced printing options for customization and efficiency. You can select different paper types‚ adjust print quality‚ print multiple pages on a single sheet‚ and even print two-sided documents using the automatic duplex feature. The printer’s compatibility with various paper sizes allows you to print envelopes‚ letterhead‚ and other specialty paper types.
Whether you are printing a simple document or a complex presentation‚ the Brother HL-2270DW provides the versatility and quality you need.
Basic Printing Functions
The Brother HL-2270DW simplifies printing with its intuitive user interface and straightforward functions. The printer excels at producing clear‚ crisp text documents‚ making it ideal for reports‚ letters‚ and other text-heavy materials. You can easily print images and graphics‚ ensuring that your visuals retain their clarity and detail. The HL-2270DW also supports printing web pages directly from your browser‚ allowing you to capture online content for offline reference or sharing.
This printer seamlessly integrates with your computer’s operating system‚ making it easy to print from various applications. The HL-2270DW’s print driver provides access to basic settings like selecting paper size‚ print quality‚ and number of copies. You can easily print multiple copies of a document or print a single document on multiple sheets.
The printer’s simple interface makes it easy for users of all skill levels to print documents effortlessly.
Advanced Printing Options
The Brother HL-2270DW goes beyond basic printing‚ offering advanced features to enhance your printing experience. Its automatic duplex printing capability allows you to effortlessly print two-sided documents‚ reducing paper consumption and creating professional-looking output. The HL-2270DW provides a range of paper handling options‚ including a 250-sheet capacity paper tray that handles letter or legal size paper and a manual feed slot for printing envelopes and letterhead.
For more intricate printing needs‚ the printer’s adjustable paper tray allows you to customize the paper feed for different paper types and sizes. This versatility enables you to print on a variety of media‚ from standard paper to cardstock‚ envelopes‚ and labels. The HL-2270DW also allows you to print watermarks‚ a feature that can be used to enhance document security or add a professional touch to your printed materials.
These advanced printing options empower you to create high-quality‚ professional-looking documents for various purposes.
Troubleshooting Printing Issues
Encountering printing problems can be frustrating‚ but the Brother HL-2270DW provides helpful resources to resolve common issues. If you experience printing errors‚ begin by checking the paper tray and ensuring that the paper is loaded correctly. Verify that the paper type selected in the printer driver matches the actual paper loaded. Ensure that the toner cartridge is properly installed and has sufficient toner.
If the problem persists‚ check for paper jams‚ which can occur when paper becomes stuck in the printer mechanism. Carefully remove any jammed paper‚ following the instructions in the user manual. Examine the printer driver settings‚ ensuring that the correct print settings are selected for the desired output. If you’re experiencing connectivity issues‚ confirm that the printer is properly connected to your network and that your computer is connected to the same network.
Consult the Brother HL-2270DW user manual or visit the Brother Support website for detailed troubleshooting tips and guides.
Maintaining Your Brother HL-2270DW
Regular maintenance is crucial for ensuring optimal performance and longevity of your Brother HL-2270DW. Replacing toner cartridges when they run low is essential for uninterrupted printing. The printer will alert you when the toner level is approaching depletion. To replace the toner cartridge‚ follow the instructions provided in the user manual. Properly dispose of empty toner cartridges according to local regulations.
Periodic cleaning of the printer is also important. Dust and debris can accumulate inside the printer‚ affecting print quality. Consult the user manual for instructions on cleaning the printer rollers‚ paper path‚ and other internal components. Avoid using harsh chemicals or abrasive materials that could damage the printer.
Regular maintenance will help to prevent common printing issues and ensure that your Brother HL-2270DW continues to deliver high-quality prints for years to come.
Replacing Toner Cartridges
Replacing the toner cartridge in your Brother HL-2270DW is a straightforward process. The printer will notify you when the toner level is low‚ and you can purchase genuine Brother toner cartridges from authorized retailers. Before replacing the cartridge‚ ensure the printer is turned off and unplugged. Open the front cover of the printer and locate the toner cartridge. Gently pull the cartridge out of its slot and remove any protective tape or packaging. Insert the new toner cartridge into the empty slot‚ ensuring it is securely in place. Close the front cover and turn the printer back on. The printer will automatically recognize the new toner cartridge and resume printing.
It is important to use genuine Brother toner cartridges to ensure optimal print quality and performance. Using non-genuine cartridges can damage the printer and may not provide the same level of quality or reliability.
Cleaning the Printer
Regular cleaning of your Brother HL-2270DW printer is essential for maintaining optimal print quality and preventing paper jams. To clean the printer‚ first‚ turn off the printer and unplug it from the power source. Open the front cover and carefully remove any paper that may be jammed in the paper path. Using a soft‚ dry cloth‚ gently wipe away any dust or debris from the inside of the printer‚ including the paper tray and the toner cartridge area. Avoid using any liquids or abrasive cleaning agents.
If the print quality is compromised‚ you may need to clean the printer’s rollers. Locate the paper rollers inside the printer and use a clean‚ lint-free cloth to wipe away any dirt or debris. Once the cleaning is complete‚ close the front cover‚ plug the printer back in‚ and turn it on. Regular cleaning will help to ensure that your Brother HL-2270DW printer continues to perform at its best.
Troubleshooting Common Problems
While the Brother HL-2270DW is designed for reliability‚ you may encounter occasional issues. If your printer fails to print‚ check the power connection and ensure the printer is turned on. Verify that the paper tray is loaded with paper and that the paper type is selected correctly in the printer driver settings. If paper jams occur‚ carefully remove any jammed paper by following the instructions in the user manual.
If the printer displays an error message‚ consult the user manual or the Brother support website for troubleshooting steps. If the print quality is poor‚ check the toner cartridge level and replace it if necessary. Clean the printer’s rollers to remove any dirt or debris that may be affecting print quality. If you continue to experience problems‚ contact Brother customer support for assistance.
Additional Resources
Beyond this user manual‚ Brother provides numerous resources to support your HL-2270DW experience. The Brother Support Website offers a comprehensive collection of FAQs‚ troubleshooting guides‚ and downloadable manuals. You can also access a library of video tutorials and articles that cover various aspects of printer operation and maintenance. For community-driven support‚ explore user forums and online communities where you can connect with other HL-2270DW owners and share experiences‚ tips‚ and solutions to common problems.

If you need direct assistance‚ Brother offers various contact options‚ including email support‚ live chat‚ and phone support. These resources are available to help you resolve any issues you may encounter and ensure seamless printer operation.